當老闆要你趕快設計DM、名片、傳單給印刷廠印製!!偏偏當妳把從小到大引以為傲的 WORD和 PPT製作功力發揮得淋漓盡致、嘔心瀝血完成任務後,送去印刷廠,對方只是淡淡的說了一句:『我們只收AI、coreldraw或是Photoshop檔喔』時,相信妳得哀怨程度不會比竇娥來得少多少。
其實AI並不難學,簡單得把圖片放上去,打打文字也並不是什麼太過複雜的事情。下面就簡單的介紹一下AI的用法,希望對某些小小美工有些幫助。
1.哪裡可以下載?
除了某些謎之地方可以下載到以外,我們通常都是先在Adobe的官網去進行試用,您可以在他們的網站免費下載,並完整的使用30天。
由於出了CS5了,所以官網就把CS4的試用給撤除了。只要註冊一下就可以免費下載,還算是滿方便的。可惜現在CS5仍舊只有英文版。
2.開新檔案
左邊為 CS4版本,右邊為 CS3版本,其實只要注意選擇的色彩模式為 CMYK,解析度調到 300dpi,還有您要的頁面大小(A4是 21X29.7,A3是 42 X 29.7 cm)就可以了。
3.我要打字,怎麼排版?
左邊的一排有個長得像”T”字型的按鈕,選擇第一個”文字工具",再點一下您要打字的地方就可以進行打字了。其中有幾個小技巧可以使用。
當您選擇了以後,上面那排的工具列會變成如上的選項。我所列出的緊緊只是基礎的選項,基本上你了解這些功能,一般簡單的輸入和排版就不成問題了。
4.怎麼沒有強制齊行選項????
Word內最常用到的就為強制齊行,可以讓文字每一行的排列皆一致,增加美觀。那如果要在AI內使用這個設定要怎麼使用呢?
如果要使用此類編排方式,那麼您在選擇文字工具後,就不能只是在您需要的地方點滑鼠左鍵一下就開始輸入文字,而是要拉出一塊您決定的文字範圍,再開始輸入文字。
當選擇文字工具,並按著滑鼠左鍵拖曳了一塊位置後,就會形成這個藍色的方框(放心他不是真的藍色方框,列印時並不會印製出來),您就可以放新的輸入您的內容。如果覺得空間不夠大,可以選擇左邊的第一個黑色鍵頭按鍵,再將此方框拉大到您覺得需要的範圍。
輸入完後,選擇黑色鍵頭按鍵(選擇工具),將其點選。
選擇上方工具列"段落"的選項,會打開一個小視窗,就可以做許多的設定。
選擇以後,文字區塊就自動進行強制齊行了。
5.插入圖片
好啦,文字搞定了。總不能全部都是密密麻麻的文字做成DM或是傳單吧?阿我要放圖片怎麼辦?
“檔案"下的"置入"插入圖片
然後請一定要按下"嵌入"鈕
左邊的框框(PPI:72)顯示得是您目前的圖片解析度,通常印刷廠要求您給的圖片至少要300dpi以上的解析度,圖片才不會糊掉。
縮小圖片可以提高其素質(想像一下您數位相機的檔案,洗成 3X4 的照片很清楚,但是卻無法洗到巨型看板那樣大又清楚得就可以了解了。)
按下”嵌入”後,您的圖片才會存在您的檔案裡,
6.阿特效呢?!? 有沒文字藝術師??
很抱歉,AI並沒有如此人性化(?)的設定,但是該有的你仍然可以做出來,只是會比較複雜而已。
立體物件:
外光暈、陰影:
符號;
左下角的按鈕點選,會有更多的種類可以選擇。
會了這些,相信您也可以用AI做出簡單的DM或是傳單、海報了。由於 WORD與 PPT本身的局限性,所以這樣的軟體在印刷或是設計業真得無法佔有一席之地。所以學會AI,至少可以避免掉一些困擾(尤其在 RGB與 CMYK的顏色上)。希望這些對您有所幫助。





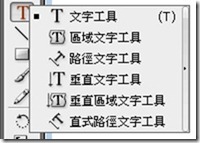











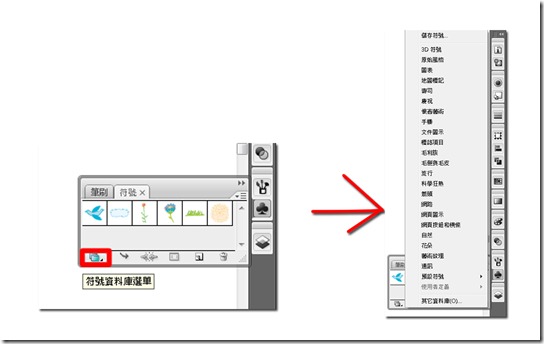


 留言列表
留言列表


